
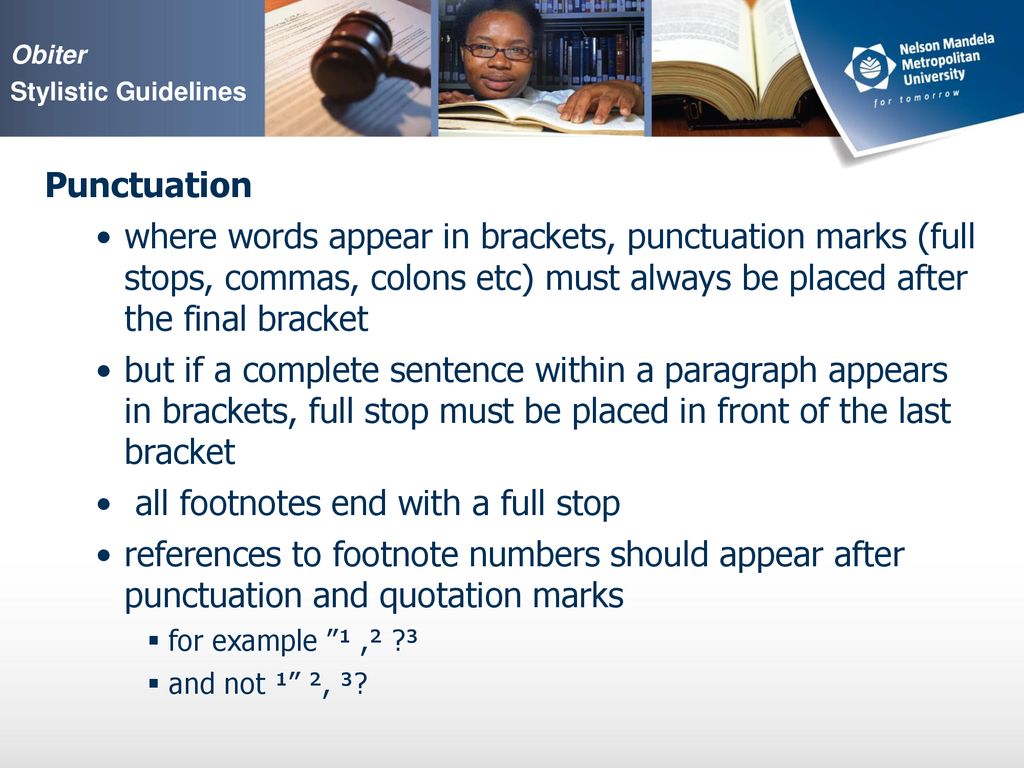
- MS WORD FOOTNOTE NUMBERING BRACKET HOW TO
- MS WORD FOOTNOTE NUMBERING BRACKET INSTALL
- MS WORD FOOTNOTE NUMBERING BRACKET CODE
- MS WORD FOOTNOTE NUMBERING BRACKET PROFESSIONAL
Place your insertion point where you’d to annotate, and then click the “Insert Endnote” button on the “References” tab of Word’s Ribbon. The steps for inserting endnotes are essentially the same. You can choose to go to the previous footnote or navigate to the next or previous endnote. Or, click the dropdown menu arrow on the “Next Footnote” button to select a different navigation option. The second group on this tab contains the footnote and endnote features we want. Here, you’ll find a bunch of useful features for annotating your text, including tools for inserting a table of contents, adding citations, and generating a bibliography. Switch to the “References” tab on Word’s Ribbon.
MS WORD FOOTNOTE NUMBERING BRACKET HOW TO
How to Insert Footnotes and Endnotesįire up Microsoft Word, and then open the document to which you’d like to add footnotes (or create a new document if you’re just getting started). Which one you should use in your writing depends on your personal preference or-if you’re writing for school or work-your organization’s publication standards. Endnotes, on the other hand, are added to the end of a section or document.
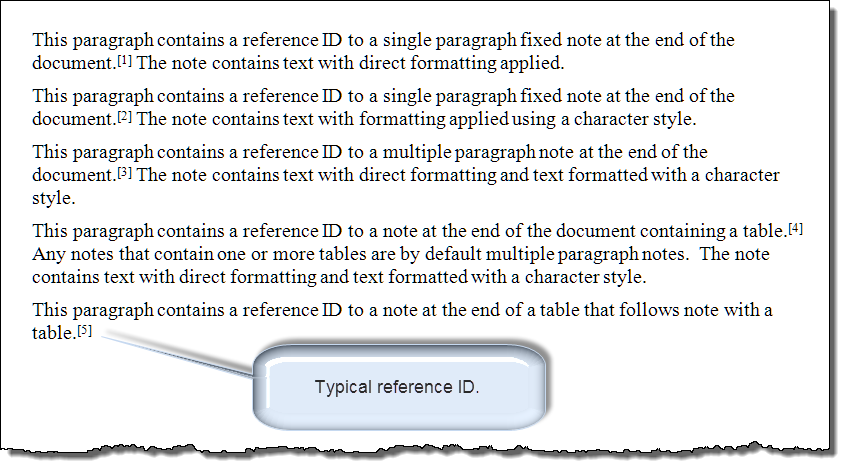
The only difference between footnotes and endnotes is where they appear in your document.Īs the name suggests, footnotes are attached to the bottom of the page containing the sentence they correspond to. You can use footnotes and endnotes to add side comments to your work or to cite other publications like books, articles, or websites. Think of them like verbal asides, only in writing. What Are Footnotes and Endnotes?įootnotes and endnotes are both ways of adding extra bits of information to your writing outside of the main text. But don’t worry-the features and functions are the same. Depending on the version of Word you’re using, the menus we walk through in this guide may look a little different. Note: We’re using Microsoft Word 2016, but Word has supported footnotes and endnotes since at least Word 2007. Luckily, Word has useful tools for adding footnotes and endnotes to your writing. Maybe you want to make a side comment on one of your arguments, or you need to cite another author’s work without distracting from the main text.
MS WORD FOOTNOTE NUMBERING BRACKET PROFESSIONAL
Rg.Style = ActiveDocument.Whether you use Microsoft Word for personal or professional writing, sometimes you may want to add supplemental notes to sections of your work. Set rg = ActiveDocument.StoryRanges(wdFootnotesStory) Rg.Style = ActiveDocument.Styles(wdStyleFootnoteReference) Style = ActiveDocument.Styles(wdStyleFootnoteReference)

'ending with the "Set rg = 'Nothing" just before the "End Sub".
MS WORD FOOTNOTE NUMBERING BRACKET CODE
'remove all the code starting at the line containing "wdFootnotesStory" and
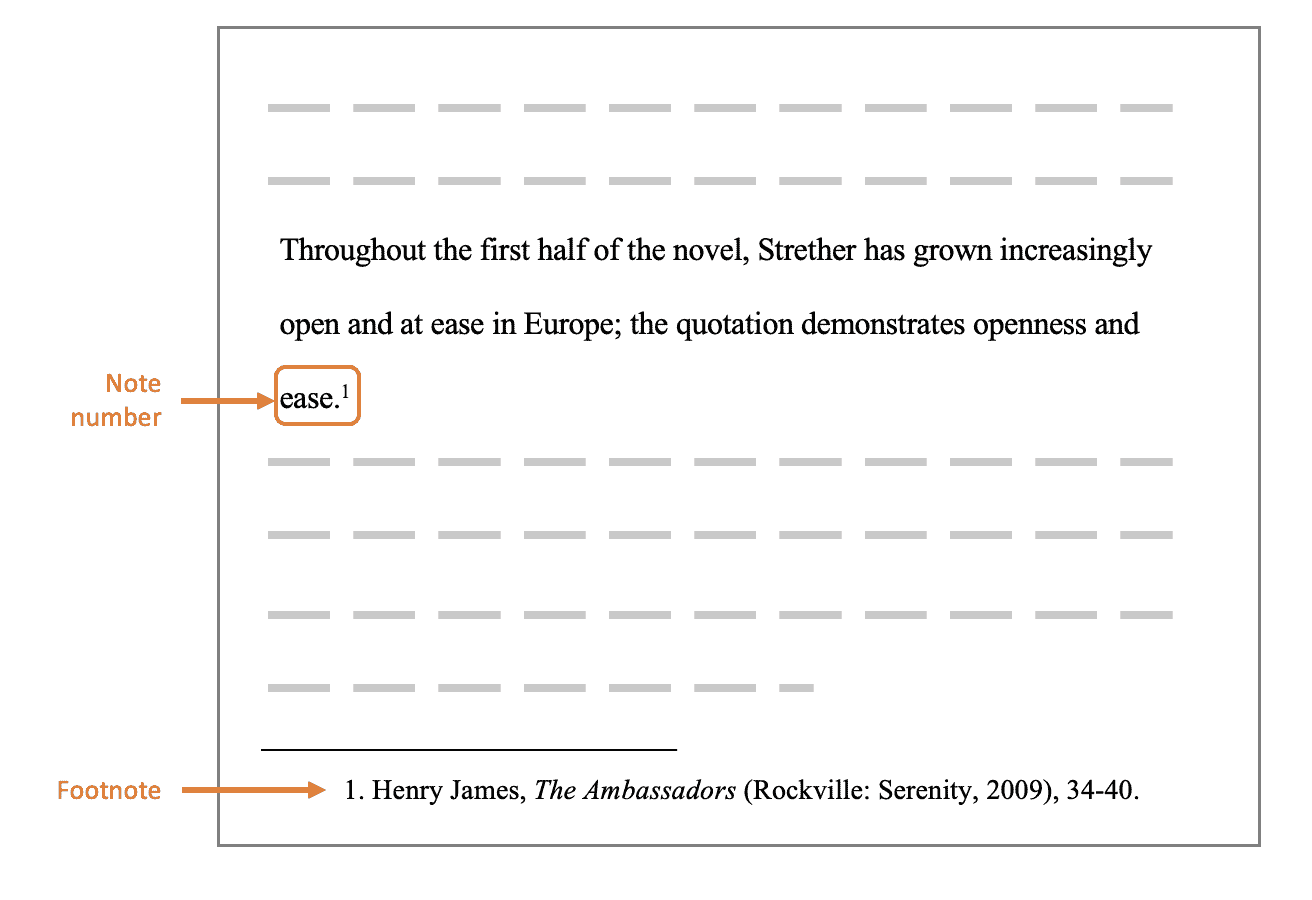
'in the footnotes themselves, as well as in the references in the main text. I've assumed that you want the brackets around the numbers 'insert brackets around any existing footnote numbers.
MS WORD FOOTNOTE NUMBERING BRACKET INSTALL
'It isn't possible to make this format automatic, but you can install the following macro to 'If your document uses endnotes instead of footnotes, change the "wdFootnotesStory" to '"wdEndnotesStory". 'You can run this macro multiple times if needed, for instance if you add more footnotes it will just 'ignore all the numbers that have already been bracketed. Sub BracketFootnoteNumbersandBody(control As IRibbonControl) Macro used to put brackets around footnotes in the body and the footnote.īut it only puts brackets around footnote in body of document now.


 0 kommentar(er)
0 kommentar(er)
